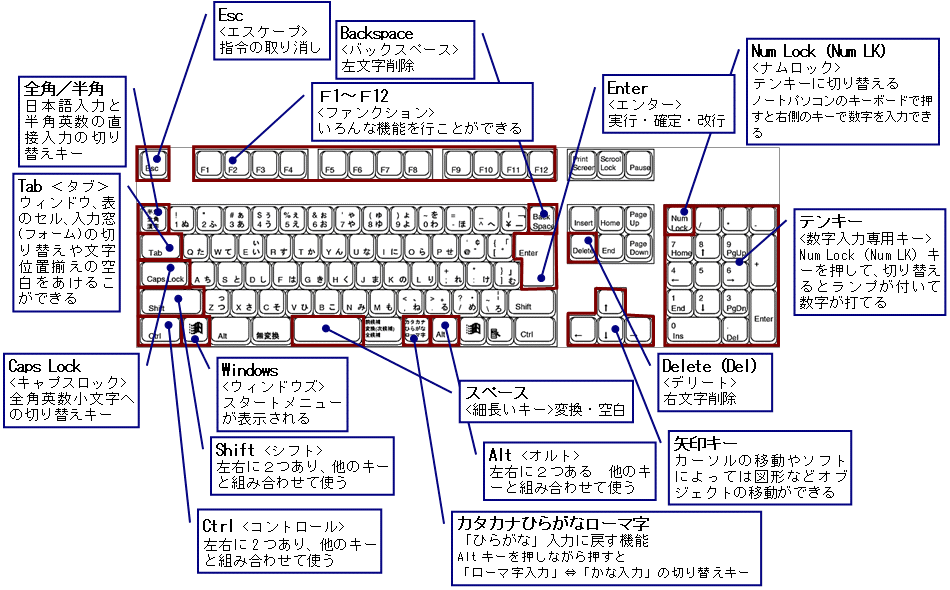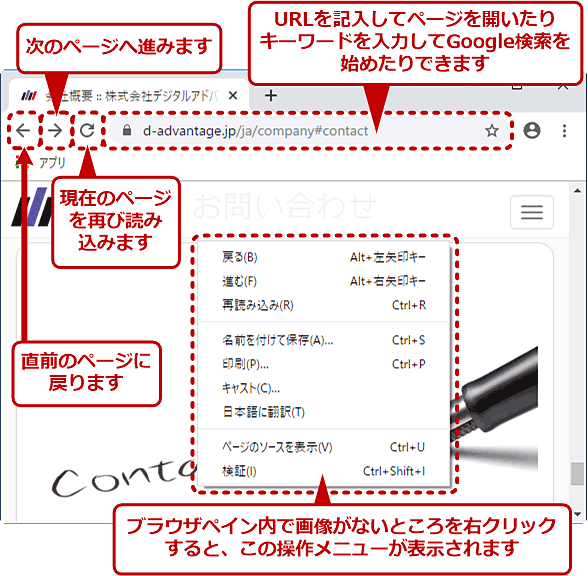パソコンがますます日常生活に浸透している現代では、シニア世代にとってもパソコンを使いこなすことが重要です。買い物、銀行の取引、友人や家族との連絡、趣味の情報収集など、さまざまな活動がパソコンを通じて簡単に行えるようになりました。また、健康管理やオンライン診療、学習の場でもパソコンが活躍しています。
特に高齢者にとって、パソコンを使いこなすことは生活の質を向上させる大きな助けとなります。インターネットを利用して、新しい情報を得たり、同年代の友人とつながったりすることで、社会とのつながりを維持し、孤立感を減らすことができます。また、オンラインでの買い物やサービスを利用することで、外出が難しいときでも必要な物を手に入れやすくなります。
しかし、多くのシニアの方々にとって、パソコンの操作は難しいと感じることが多いかもしれません。そのため、本ブログでは、お年寄りの方々が安心してパソコンを使い始められるように、基本的な操作方法や便利な機能を分かりやすく解説していきます。パソコンの基礎から応用まで、ステップバイステップで学んでいくことで、パソコンが身近で頼りになるツールになることを目指します。
パソコンの基本的な仕組み
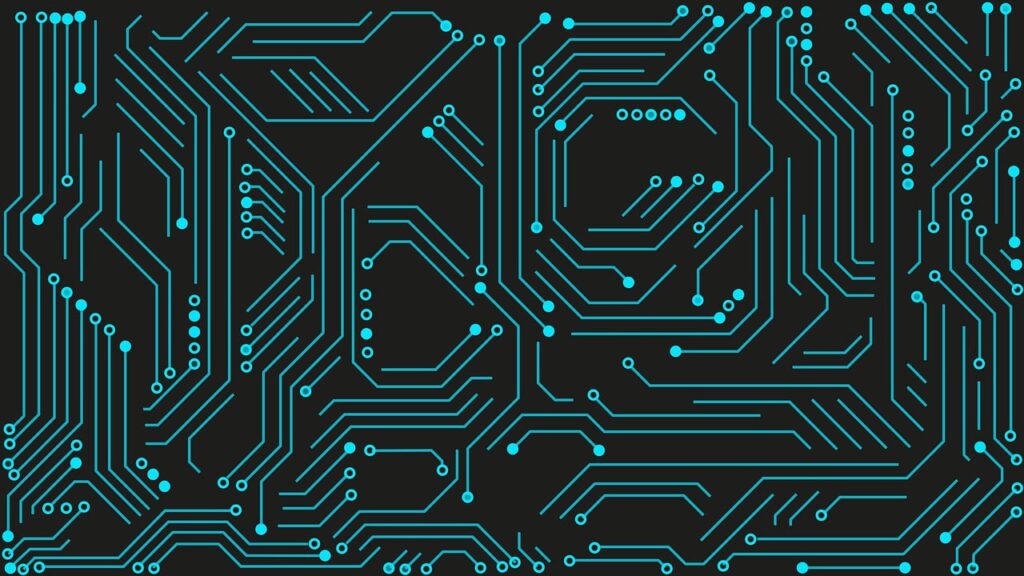
パソコンを使いこなすためには、まずその基本的な仕組みを理解することが重要です。ここでは、パソコンとは何か、どのような構成要素で成り立っているのか、そして基本的な操作の準備について説明します。
パソコンとは何か? - ハードウェアとソフトウェアの違い
パソコン(コンピュータ)は、情報を処理して、さまざまな作業を実行するための機械です。パソコンは主に「ハードウェア」と「ソフトウェア」という2つの要素で構成されています。
- ハードウェア
ハードウェアは、パソコンを構成する物理的な部分です。例えば、モニター(画面)、キーボード、マウス、そして内部にあるハードディスクやメモリ、CPU(中央処理装置)などが含まれます。これらは、目に見える形で存在し、触ることができます。 - ソフトウェア
一方、ソフトウェアは、ハードウェアを動かすためのプログラムやアプリケーションのことです。ソフトウェアは目に見えませんが、パソコン上で実行されるすべての操作やアプリケーションの基盤となります。例えば、文章を作成するための「ワードプロセッサ」、インターネットを閲覧するための「ウェブブラウザ」、そしてパソコン全体を動かす「オペレーティングシステム(OS)」などがソフトウェアにあたります。
パソコンの主な構成要素
画像引用元:EC LAVIE公式サイト > 活用情報 > パソコンお役立ち講座
次に、パソコンの主な構成要素について簡単に説明します。これらの要素がどのように連携して動作しているかを知ることで、パソコンの理解が深まります。
- モニター(ディスプレイ)
モニターは、パソコンからの出力を表示する画面です。テキストや画像、動画など、さまざまな情報を視覚的に確認することができます。 - キーボード
キーボードは、文字やコマンドを入力するための装置です。タイピングを通じて、文章の作成やプログラムの操作を行います。 - マウス
マウスは、画面上のカーソルを操作するためのデバイスです。クリックやドラッグといった操作を通じて、ファイルを開いたり、アプリケーションを選択したりします。 - ハードディスク(HDD)/ SSD
これらは、データを保存するための装置です。ハードディスク(HDD)は大容量のデータを保存でき、ソリッドステートドライブ(SSD)は高速なデータアクセスが可能です。 - CPU(中央処理装置)
CPUは、パソコンの頭脳とも言える部分で、すべてのデータ処理や計算を担当します。パソコンの性能に大きな影響を与える重要な要素です。 - メモリ(RAM)
メモリは、CPUが作業を行うための一時的な作業スペースを提供します。複数のアプリケーションを同時に動かす際に重要な役割を果たします。
操作を始めるための準備
パソコンを使い始める前に、基本的な準備が必要です。これらのステップを踏むことで、パソコンの操作をスムーズに行うことができます。
- 電源の入れ方
パソコンの電源ボタンを押して、電源を入れます。ノートパソコンの場合、バッテリーが十分に充電されているか確認してから電源を入れましょう。 - オペレーティングシステム(OS)の立ち上げ
電源を入れると、パソコンはオペレーティングシステム(OS)を立ち上げます。OSは、パソコンを操作するための基本的なプログラムで、WindowsやmacOS、Linuxなどが代表的です。 - ユーザーアカウントの選択とログイン
画面に表示されるユーザーアカウントを選択し、パスワードを入力してログインします。初めてパソコンを使う場合は、設定のガイダンスに従ってアカウントを作成する必要があります。
これらの基本的なステップを踏むことで、パソコンの使用を開始できます。次の章では、キーボードとマウスの使い方について詳しく説明していきます。
キーボードとマウスの使い方
パソコンを操作するうえで、キーボードとマウスは欠かせない道具です。この章では、キーボードとマウスの基本的な使い方を詳しく解説します。これらの操作に慣れることで、パソコンでの作業がスムーズになります。
キーボードの基本操作
画像引用元:超パソコン入門 キーボード配列
キーボードは、文字や数字を入力するための装置で、パソコンと対話するための主要なインターフェースの一つです。以下に、基本的なキーとその使い方を説明します。
- 文字キー
キーボードの中央に配置されているキーは、アルファベットや数字を入力するためのものです。日本語入力モードでは、キーを押すとひらがなやカタカナが入力されますが、[Shift]キーを押しながら操作すると、大文字のアルファベットや記号を入力できます。 - エンターキー(Enter)
[Enter]キーは、コマンドを確定したり、次の行に移動したりする際に使用します。たとえば、文章を入力中に[Enter]キーを押すと、カーソルが次の行に移動します。 - スペースキー(Space)
[Space]キーは、単語と単語の間にスペース(空白)を挿入するために使います。文章を入力する際には、このキーを頻繁に使用します。 - バックスペースキー(Backspace)
[Backspace]キーは、カーソルの前にある文字を削除します。間違えて入力した文字を消すときに便利です。 - シフトキー(Shift)
[Shift]キーは、他のキーと組み合わせて使用します。たとえば、アルファベットを大文字で入力したいときや、数字キーの上に表示されている記号を入力したいときに押します。 - キャプスロックキー(Caps Lock)
[Caps Lock]キーを押すと、アルファベットがすべて大文字で入力されるようになります。もう一度押すと、元の小文字入力に戻ります。 - 矢印キー
矢印キーは、画面上のカーソルを上下左右に移動させるためのキーです。文書内の特定の位置にカーソルを移動させるときに使用します。
マウスの基本操作
画像引用元:【効率アップ】マウスの基本操作! – Hito_e Memo
マウスは、画面上のカーソルを操作するためのデバイスです。ここでは、マウスの基本的な操作方法を紹介します。
- クリック
マウスの左ボタンを一度押す操作を「クリック」と言います。クリックは、ファイルやフォルダを開いたり、ボタンを押したりする際に使用します。ほとんどの操作は左クリックで行います。 - ダブルクリック
同じボタンを素早く2回押す操作が「ダブルクリック」です。主にファイルやフォルダを開くときに使用します。ファイルを選択して開くときには、このダブルクリックが役立ちます。 - 右クリック
マウスの右ボタンを押す操作を「右クリック」と言います。右クリックすると、その場所でできる操作のメニューが表示されます。たとえば、デスクトップの背景を変更したり、ファイルを削除したりする際に使用します。 - ドラッグ&ドロップ
マウスの左ボタンを押し続けながらカーソルを移動させる操作を「ドラッグ」と言い、ボタンを離すと「ドロップ」となります。この操作は、ファイルを別のフォルダに移動したり、テキストを選択したりする際に便利です。 - スクロール
マウスの中央にあるホイールを回すことで、画面を上下にスクロールすることができます。長いウェブページや文書を閲覧するときに便利です。
よくあるトラブルとその対処法
画像引用元:パソコンによくある故障やトラブルとは?故障原因やその場でできる対処法を紹介! | COMPASS
キーボードやマウスを使用していると、いくつかのトラブルが発生することがあります。ここでは、一般的な問題とその対処法について説明します。
- キーが反応しない
キーボードの一部のキーが反応しない場合は、キーが物理的に詰まっていないか確認しましょう。キーの下にゴミが入っていることもあります。これを取り除くと解決する場合があります。 - マウスが動かない
マウスが動かない場合、最初にケーブルがしっかり接続されているか確認してください。ワイヤレスマウスの場合は、電池が切れている可能性がありますので、新しい電池に交換してみましょう。 - カーソルが飛んでしまう
マウスパッドの表面が滑りやすい場合や、汚れている場合は、カーソルが思いがけない方向に飛んでしまうことがあります。マウスパッドをきれいにするか、別の表面で試してみてください。
これらの基本的な操作とトラブルシューティングに慣れておくことで、パソコン操作がさらにスムーズになります。次の章では、インターネットの基礎について学んでいきましょう。
インターネットの基礎
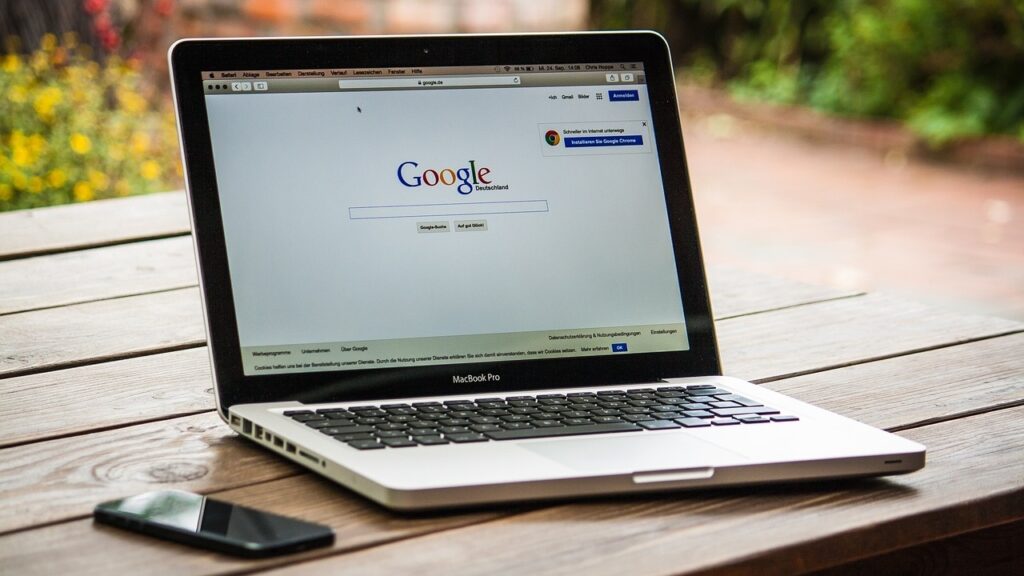
インターネットは、情報を探したり、世界中の人とつながったりするための非常に便利なツールです。この章では、インターネットの基本的な仕組みと、安全に利用するためのポイントについて説明します。
インターネットとは何か?
インターネットとは、世界中のコンピュータが互いに接続された巨大なネットワークのことです。インターネットを通じて、さまざまな情報にアクセスしたり、他の人とコミュニケーションを取ったりすることができます。例えば、ニュースを読む、天気予報を確認する、動画を視聴する、友人とメールを交換するなど、多岐にわたる活動が可能です。
インターネットにアクセスするためには、パソコンやスマートフォンが必要で、これらのデバイスを通じてインターネットプロバイダ(ISP)というサービス業者が提供する回線に接続します。Wi-Fiを使えば、ケーブルを使わずに無線でインターネットに接続できるため、より便利です。
ウェブブラウザの使い方
画像引用元:Google Chrome完全ガイド 目次 – @IT
インターネットの情報にアクセスするためのソフトウェアが「ウェブブラウザ」です。代表的なブラウザには、Google Chrome、Mozilla Firefox、Microsoft Edge、Safariなどがあります。ここでは、ブラウザの基本的な使い方を説明します。
- ウェブサイトを訪れる(URLの入力)
ブラウザの上部にあるアドレスバーに、訪れたいウェブサイトのアドレス(URL)を入力して、[Enter]キーを押します。「www.google.com」と入力すれば、Googleの検索ページにアクセスできます。 - 検索エンジンの利用
特定のウェブサイトを知らなくても、検索エンジンを使って情報を探すことができます。例えば、アドレスバーに「おいしいレシピ」と入力して[Enter]キーを押すと、そのキーワードに関連するウェブサイトのリストが表示されます。 - ブックマーク(お気に入り)
よく訪れるウェブサイトをすぐに開けるように、ブックマークに登録しておくことができます。訪れたサイトのURLをブックマークに追加することで、次回から簡単にアクセスできます。ブラウザのメニューから「ブックマーク」や「お気に入り」といったオプションを選択し、サイトを保存しましょう。 - 履歴の管理
ブラウザは、訪れたウェブサイトの履歴を自動的に記録します。過去に訪れたサイトを再度訪れたいときには、ブラウザのメニューから「履歴」を選び、リストの中から該当のサイトをクリックすれば簡単にアクセスできます。
安全なインターネット利用
インターネットは非常に便利なツールですが、利用する際にはいくつかの注意点があります。以下に、安全にインターネットを利用するための基本的な対策を紹介します。
- パスワード管理
オンラインサービスにログインする際には、強力なパスワードを使用することが重要です。強力なパスワードとは、8文字以上で、アルファベットの大文字と小文字、数字、特殊文字を組み合わせたものです。同じパスワードを複数のサイトで使い回さず、定期的に変更することも推奨されます。 - フィッシング詐欺の注意点
フィッシングとは、正規のウェブサイトに似せた偽サイトを通じて、ユーザーの個人情報やクレジットカード情報を盗み取る詐欺の手口です。不審なメールやリンクを開かないようにし、ウェブサイトのURLが正しいかどうかを確認する習慣を持ちましょう。 - ソフトウェアのアップデート
ブラウザやウイルス対策ソフトは、常に最新の状態に保つことが重要です。定期的なアップデートにより、セキュリティホールが修正され、最新の脅威に対応できるようになります。 - 公共のWi-Fiに注意
公共の場所で提供される無料のWi-Fiを利用する際は、個人情報の送信を避けるべきです。公共のWi-Fiは、セキュリティが弱く、悪意のある第三者が通信を盗み見るリスクがあります。
これらのポイントを守ることで、インターネットを安全に楽しむことができます。次の章では、インターネットを使って連絡を取り合うための便利なツール、電子メールの使い方について説明します。
電子メールの使い方
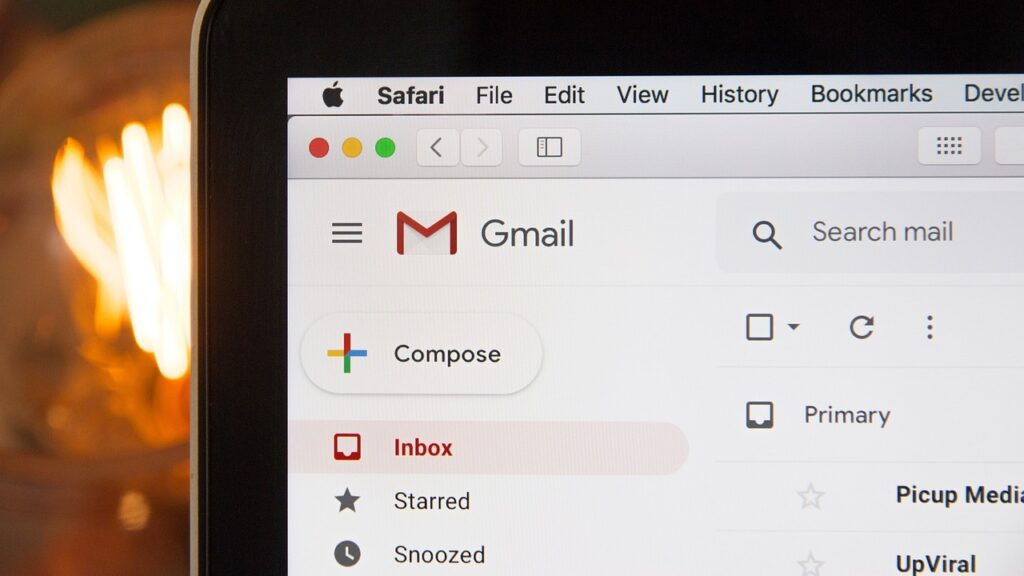
電子メール(Eメール)は、インターネットを利用してメッセージやファイルを送受信できる便利なツールです。この章では、電子メールの基本的な使い方や、トラブルに遭わないための注意点について解説します。
メールアカウントの作成と設定
まず、電子メールを利用するためには、メールアカウントを作成する必要があります。ここでは、一般的な無料メールサービスであるGmailを例に、アカウントの作成手順を説明します。
- メールサービスの選択
まず、Googleのホームページ(www.google.com)にアクセスし、「Gmail」に進みます。多くの人に利用されているGmailのほか、Yahoo!メールやOutlookなども人気のサービスです。 - アカウントの作成
Gmailの画面で「アカウント作成」をクリックし、指示に従って名前や希望するメールアドレス、パスワードを入力します。ここで入力するメールアドレスが、今後使用するあなたのメールアドレスになります。 - 基本情報の入力
メールアドレスを作成する際には、セキュリティを強化するための追加情報(電話番号やバックアップ用のメールアドレス)を求められることがあります。これにより、アカウントのパスワードを忘れた場合などに復旧が簡単になります。 - アカウント設定の完了
必要な情報をすべて入力し、利用規約に同意すると、アカウントの作成が完了します。これで、Gmailの利用が可能になります。
メールの送受信方法
メールアカウントが作成できたら、実際にメールの送受信を行ってみましょう。以下は、基本的な操作方法です。
- メールの作成と送信
- メール画面の「作成」ボタンをクリックします。
- 「宛先」欄に、送信先のメールアドレスを入力します。
- 「件名」欄に、メールの内容を一言で表すタイトルを入力します。
- 本文に、伝えたいメッセージを書き込みます。
- メールの準備ができたら、「送信」ボタンをクリックしてメールを送信します。
- 添付ファイルの追加
メールに写真や文書などのファイルを添付して送ることも可能です。メール作成画面で「クリップ」アイコンをクリックし、添付したいファイルを選択します。ファイルがアップロードされると、送信時に一緒に送られます。 - メールの受信と返信
受信したメールは、Gmailの受信トレイに表示されます。メールを開き、内容を確認したら、返信が必要な場合は「返信」ボタンをクリックし、本文に返信内容を書いて送信します。
スパムメールの見分け方と対処法
インターネットを利用していると、時折、不要な広告メールや詐欺メールが届くことがあります。これらは「スパムメール」と呼ばれ、迷惑なだけでなく、時には悪意のある目的で送られてくることもあります。スパムメールを避け、安全にメールを利用するためのポイントを紹介します。
- スパムメールの特徴
スパムメールは通常、不審な内容や過剰な宣伝文句が含まれています。例えば、「今すぐ○○を購入すれば大幅な割引が!」や、「あなたが当選しました!」などのタイトルで、緊急性を感じさせるものが多いです。また、送信者の名前が曖昧であったり、メールアドレスが不自然であったりすることもスパムの特徴です。 - スパムメールの対処法
スパムメールを受信した場合は、開かずに削除するのが基本です。また、Gmailではスパムメールを自動的に検出し、スパムフォルダに移動させる機能がありますが、もしスパムメールが受信トレイに届いた場合は、そのメールを選択して「スパム報告」を行うと良いでしょう。これにより、同じようなメールが再び届く可能性が低くなります。 - フィッシング詐欺に注意
スパムメールの中には、フィッシング詐欺と呼ばれるものがあります。これは、偽のウェブサイトに誘導し、個人情報やパスワードを盗み取ることを目的としています。不審なリンクをクリックしたり、個人情報を要求されるメールには特に注意が必要です。
電子メールは非常に便利なコミュニケーション手段ですが、安全に使うためには注意も必要です。次の章では、より直接的なコミュニケーションが可能なビデオ通話の活用方法について学びます。
ビデオ通話の活用方法
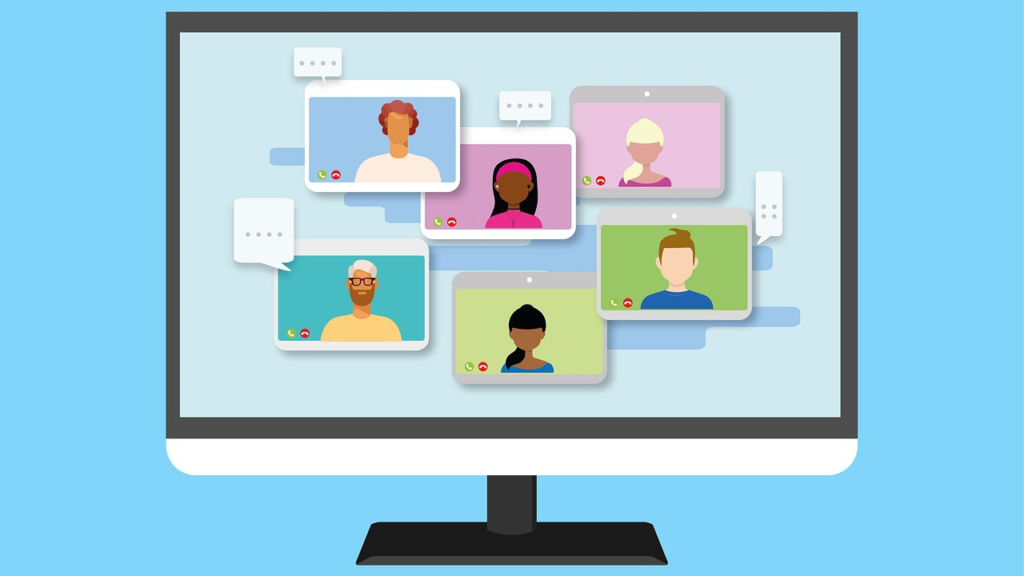
インターネットを利用したビデオ通話は、遠くに住む家族や友人と顔を見ながら話せる便利なツールです。この章では、ビデオ通話を始めるための基本的な設定や操作方法、トラブルシューティングについて説明します。
ZoomやSkypeの基本操作
ビデオ通話を行うための代表的なアプリケーションとして、ZoomとSkypeがあります。どちらも無料で利用でき、簡単にビデオ通話を開始できます。
- Zoomの基本操作
- アカウントの作成
Zoomの公式サイトにアクセスし、無料アカウントを作成します。名前やメールアドレスを入力し、登録を完了させましょう。 - Zoomアプリのインストール
アカウントを作成した後、パソコンやスマートフォンにZoomアプリをインストールします。インストールが完了したら、ログインして準備が整います。 - ミーティングの開始
Zoomアプリを開き、「新規ミーティング」をクリックします。すると、自分のビデオ通話が開始されます。友人や家族を招待する場合は、「招待」をクリックし、参加してほしい相手にリンクを送ります。 - 通話の操作
通話中は、画面下部にあるツールバーで、ビデオのオン・オフ、マイクのミュート、チャット機能などを操作できます。画面共有機能を使えば、相手に自分の画面を見せることも可能です。
- アカウントの作成
- Skypeの基本操作
- アカウントの作成
Skypeの公式サイトにアクセスし、Microsoftアカウントを使ってログインします。アカウントを持っていない場合は、無料で作成できます。 - Skypeアプリのインストール
パソコンやスマートフォンにSkypeアプリをインストールし、アカウントでログインします。 - 連絡先の追加
Skypeを使って通話するためには、まず連絡先に通話相手を追加する必要があります。相手のSkype名やメールアドレスを入力して検索し、友人として追加しましょう。 - 通話の開始
連絡先リストから通話したい相手を選択し、「ビデオ通話」ボタンをクリックします。通話が開始され、相手が応答すればビデオ通話が繋がります。音声通話のみを希望する場合は、「音声通話」ボタンを選びます。
- アカウントの作成
アカウント作成と友人・家族とのつながり方
ビデオ通話アプリのアカウントを作成することは、オンラインでのコミュニケーションを始める第一歩です。ここでは、友人や家族とつながるための基本的な手順を紹介します。
- 連絡先の交換
ビデオ通話を行う相手とは、まず連絡先を交換する必要があります。これは、メールアドレスや電話番号を使って行うのが一般的です。SkypeやZoomでは、相手のメールアドレスを知っていれば、簡単に連絡先を追加できます。 - 相手の招待
通話を始める際は、相手をビデオ通話に招待する必要があります。Zoomでは「招待リンク」を送ることで、相手はそのリンクをクリックするだけで参加できます。Skypeの場合は、連絡先に追加した相手を選んで通話を開始できます。 - 通話のスケジュール設定
Zoomでは、あらかじめ通話の日時を設定し、相手にスケジュールを送ることもできます。これにより、予定された時間に通話が自動的に開始され、参加者全員がスムーズに通話に参加できます。
カメラとマイクの設定とトラブルシューティング
ビデオ通話の質を高めるためには、カメラとマイクの設定が重要です。また、よくあるトラブルに対処できるようにしておくと安心です。
- カメラの設定
通話を始める前に、カメラが正しく接続され、映像が表示されるか確認しましょう。ノートパソコンには通常、内蔵カメラがあり、特別な設定をしなくてもすぐに使えます。デスクトップパソコンを使用している場合は、外付けのウェブカメラをUSBポートに接続する必要があります。映像が表示されない場合は、カメラの設定画面で正しいカメラが選択されているか確認してください。 - マイクの設定
マイクの音量や感度は、通話中の音声品質に大きな影響を与えます。ZoomやSkypeの設定画面で、マイクのテストを行い、音量や感度を調整してから通話を始めると良いでしょう。通話中に相手がこちらの声を聞き取りづらい場合は、マイクがミュートになっていないか、接続が正しいか確認してください。 - よくあるトラブルと対処法
- 音声が聞こえない/相手の声が聞こえない
マイクやスピーカーが正しく設定されていない場合があります。ZoomやSkypeのオーディオ設定を確認し、正しいデバイスが選択されているか確認しましょう。 - 映像が映らない
カメラが他のアプリケーションで使用中になっていることがあります。他のアプリを閉じてからビデオ通話アプリを再起動することで解決することがあります。また、カメラのレンズが覆われていないか、清潔であるかも確認してください。 - 接続が不安定
Wi-Fi接続が不安定な場合、映像や音声が途切れることがあります。可能であれば、有線接続に切り替えるか、Wi-Fiルーターに近づいてみてください。また、他のデバイスやアプリケーションが帯域を占有していないか確認し、必要に応じて停止させると改善することがあります。
- 音声が聞こえない/相手の声が聞こえない
ビデオ通話をスムーズに行うための基本的な操作とトラブルシューティングを理解しておけば、安心して家族や友人とコミュニケーションを楽しむことができます。次の章では、お年寄りに便利なアプリとソフトウェアの紹介を行います。
便利なアプリとソフトウェアの紹介

パソコンには、日常生活を便利にするためのアプリやソフトウェアが数多くあります。特にお年寄りにとって役立つツールをいくつか紹介し、どのように活用できるかを説明します。
お年寄りに便利なアプリ
パソコンやスマートフォンを使いこなすことで、日常生活がより快適になります。ここでは、特にお年寄りにとって便利なアプリをいくつか紹介します。
- 健康管理アプリ
パソコンやスマートフォンで利用できる健康管理アプリは、日々の健康状態を簡単に記録し、管理するのに役立ちます。たとえば、血圧や血糖値、体重を記録できるアプリがあります。これらのデータを保存しておけば、医師との診察時に役立ちます。代表的なアプリには、MyFitnessPal(食事と運動の管理)、Health Mate(血圧や体重のトラッキング)などがあります。 - 趣味をサポートするアプリ
趣味を楽しむためのアプリも数多く存在します。たとえば、ガーデニングが趣味の方には、植物の育て方や季節ごとの管理情報を提供するアプリ「PlantNet」などが便利です。また、読書好きの方には、Kindleアプリを使って電子書籍を楽しむことができます。これにより、好きな本をどこでも読めるようになります。 - SNS(ソーシャル・ネットワーキング・サービス)
家族や友人とつながりを持ち続けるために、SNSを利用することもお勧めです。FacebookやLINEなどは、写真を共有したり、メッセージを送ったりするのに便利です。SNSを使えば、遠くに住む家族とも簡単にコミュニケーションを取ることができ、孤独感を軽減することができます。
パソコンでの写真編集やアルバム作成
思い出の写真を整理したり、アルバムを作成したりするのも、パソコンなら簡単にできます。ここでは、写真編集やアルバム作成に役立つソフトウェアを紹介します。
- 写真編集ソフトウェア
写真を簡単に編集できるソフトウェアとして、Google フォトやMicrosoft フォトがあります。これらのソフトウェアを使えば、写真の明るさや色合いを調整したり、不要な部分をトリミングしたりすることができます。特別な知識がなくても、直感的に操作できるため、誰でも美しい写真を作ることができます。 - アルバム作成ソフトウェア
思い出の写真を整理してアルバムにするためには、アルバム作成ソフトウェアを利用するのが便利です。BlurbやMyAlbumといったサービスを使えば、デジタルアルバムや、実際に印刷して製本されたアルバムを作成することができます。写真を選んで配置するだけで、美しいアルバムが完成します。家族や友人へのプレゼントにも最適です。
ウイルス対策ソフトの重要性
インターネットを安全に利用するためには、ウイルス対策ソフトが欠かせません。ウイルス対策ソフトは、悪意のあるプログラムや不正アクセスからパソコンを守り、安心してインターネットを利用できるようにするための重要なツールです。
- ウイルス対策ソフトの選び方
市場にはさまざまなウイルス対策ソフトがありますが、代表的なものとしては、Norton、McAfee、Avastなどが挙げられます。これらのソフトは、ウイルススキャンやリアルタイム保護機能を提供し、パソコンを常に安全な状態に保つことができます。無料版もありますが、より強力な保護を望む場合は、有料版の利用を検討すると良いでしょう。 - 定期的なアップデートとスキャン
ウイルス対策ソフトは、定期的にアップデートを行い、最新の脅威に対応できるようにすることが重要です。また、週に一度はウイルススキャンを実行し、パソコンが安全であることを確認しましょう。これにより、感染リスクを最小限に抑えることができます。
パソコンを日常生活の中でより有効に活用するためには、これらのアプリやソフトウェアが大いに役立ちます。次の章では、これまで学んだことを振り返り、今後のステップについて考えていきます。
まとめと今後のステップ

これまでの章で、パソコンの基本的な使い方から、インターネットや電子メール、ビデオ通話、便利なアプリやソフトウェアの活用方法まで、さまざまな知識を学んできました。最後に、これまでの学びを振り返り、今後のステップについて考えてみましょう。
学んだことの振り返り
- パソコンの基本的な仕組み
パソコンは、ハードウェアとソフトウェアから成り立っており、それぞれが連携して動作します。電源の入れ方や基本的な操作を学び、パソコンをスムーズに立ち上げる方法を理解しました。 - キーボードとマウスの使い方
キーボードで文字を入力したり、マウスを使って画面上の操作を行ったりする方法を学びました。これらの基本的な操作に慣れることで、パソコンをより自由に使いこなせるようになりました。 - インターネットの基礎
インターネットとは何かを理解し、ウェブブラウザを使って情報を検索したり、ウェブサイトを訪れる方法を学びました。また、安全にインターネットを利用するためのポイントも押さえました。 - 電子メールの使い方
メールアカウントを作成し、メールの送受信方法や添付ファイルの扱い方を学びました。スパムメールに対する注意点や対処法も学んで、安心してメールを利用できるようになりました。 - ビデオ通話の活用方法
ZoomやSkypeを使ったビデオ通話の基本操作を学び、遠くに住む家族や友人と顔を見ながらコミュニケーションを取る方法を理解しました。カメラやマイクの設定とトラブルシューティングについても学び、スムーズな通話ができるようになりました。 - 便利なアプリとソフトウェアの紹介
健康管理や趣味、SNSなど、日常生活を豊かにするためのアプリやソフトウェアを紹介しました。また、ウイルス対策ソフトの重要性と、パソコンを安全に保つための方法についても学びました。
今後の学習やサポートの受け方
これからもパソコンを使い続けるうえで、さらなる学習やサポートが必要になることがあります。以下に、今後の学びを深めるための方法や、サポートを受ける手段を紹介します。
- オンラインチュートリアルやコースの利用
インターネットには、パソコンの操作や特定のソフトウェアの使い方を学ぶための無料・有料のチュートリアルやオンラインコースが数多くあります。たとえば、YouTubeではパソコン操作の解説動画が豊富にありますし、Udemyなどのオンライン学習プラットフォームでは、専門的なコースを受講することもできます。 - 地域のパソコン教室に参加
多くの地域では、シニア向けのパソコン教室が開催されています。こうした教室に参加することで、実際に手を動かしながら学べるだけでなく、講師や他の受講者との交流を通じて理解を深めることができます。 - サポートグループやフォーラムの活用
インターネット上には、同じ興味を持つ人々が集まるフォーラムやサポートグループが存在します。パソコンに関する質問やトラブルが発生した際には、こうしたオンラインコミュニティで相談することができます。例えば、パソコン初心者向けのフォーラムでは、他のユーザーからのアドバイスや解決策を得ることができます。 - 定期的な練習と実践
パソコンの操作に慣れるためには、定期的に使い続けることが重要です。新しいソフトウェアを試したり、日常的な作業にパソコンを取り入れることで、スキルが向上します。最初は難しく感じるかもしれませんが、続けることで徐々に慣れていきます。
参考になるオンラインリソースやサポートグループ
以下は、パソコンの学習やトラブル解決に役立つオンラインリソースやサポートグループの例です。
- YouTubeのチュートリアル動画
YouTubeでは、「パソコン初心者向け」や「シニア向けパソコン講座」といったキーワードで検索すると、豊富なチュートリアル動画が見つかります。 - Microsoft サポート
Windowsの使い方やトラブル解決のための公式ガイドが、Microsoftのサポートページで提供されています。 - Apple サポート
macOSを利用している場合、Appleの公式サイトには、パソコン操作やトラブルシューティングに関する詳細なガイドが掲載されています。 - オンラインフォーラム(例:TechSupportGuy、Tom’s Hardware)
インターネット上のフォーラムでは、世界中のユーザーが質問を投稿し、回答を得ることができます。英語が得意でなくても、翻訳ツールを使えば役立つ情報を見つけることができます。
最後に
このブログ記事が、お年寄りの方々がパソコンを安心して使い始めるための手助けとなることを願っています。ぜひ、今回学んだことを実践し、さらにパソコンの世界を楽しんでください。今後のステップとして、次にどのようなことを学びたいかを考えながら、パソコンのスキルを磨いていきましょう。